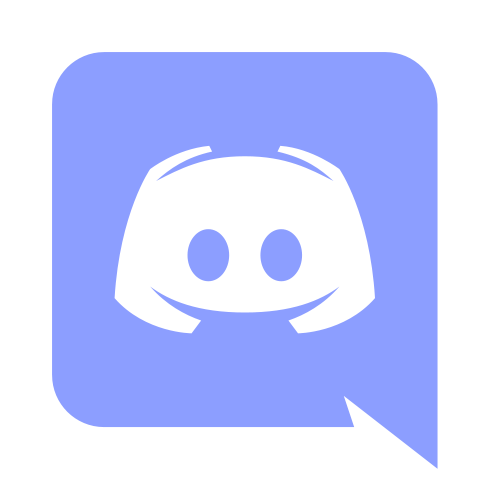
今回はDiscordの使い方をまとめてみました。一通り網羅しているはずなので、もし分からなくなった人はここで確認してもらえればと分かると思います。
長いため、2つの記事に分けました。今回本記事でご紹介するのは
・Discordの始め方(ダウンロード・インストール)
・サーバーの作り方
・サーバーの設定方法
になります。
Discord(ディスコード)の使い方・設定方法 まとめ【その2】
ここに記載する内容は以下のものに当てはまる使い方をする人に向けたです
環境:Windows PC
ソフトをDLしてがっつり使う人
ウェブ上・スマホでDiscordを使う人も基本的な動作や使い方は同じですので、参考にはなると思います。
※初めてDiscordを使う人は背景の色が違う可能性があります。この色を変更する項目も説明しますので、色が違っても表示内容が同じなら正常です。
ダウンロード・インストール方法
Discordをダウンロード
このサイトからDiscordのダウンロードを行います。このサイト内の上部にあるWindows版をダウンロードを選択してください。
そうすると、セットアップソフトがダウンロードされます。
Discordをインストール
先ほどダウンロードしたセットアップ用のソフトを起動してください。後は指示通り押すと、インストールの完了です。
Discordの始め方
アカウント作成

上図のような画面が出てくると思うので、Discordのアカウントを持っていない人は赤線のアカウント登録を押してください。
もし出てこず、下図のアカウント作成画面が出てきても大丈夫です。そのため次の説明をご参照ください。
Discordのアカウントを作った人は、ここでメールアドレスとパスワードを入力してログインを行ってください。
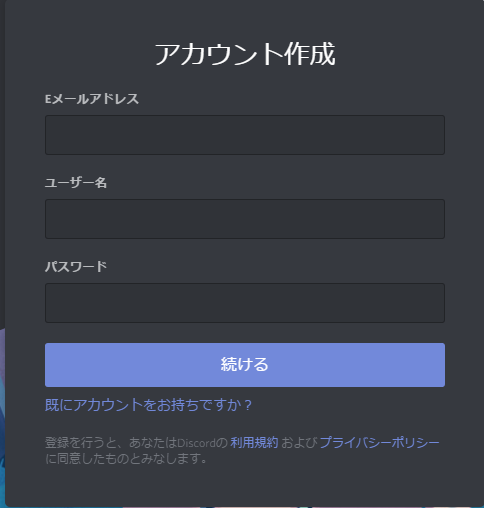
アカウント作成画面を出した場合・アカウント画面が最初に出てきた場合の説明をいていきます。
ここで登録したいメールアドレス、ユーザー名、パスワードを入力してください。
※ここで登録するユーザー名は全サーバーから見られます。人に見られてもいい名前にしましょう。
※後述するサーバー毎に変更できるニックネームとは違いますので、ご注意ください。
入力が完了すると、メール認証が行われます。
登録したメールアドレスにログインして、メールが来てることを確認してください。

そうすると、このような画面になると思います。
これでサーバー作成を行ってもいいのですが、まだ行わない場合はこの黒い部分をクリックすると、この画面を消すことができます。
メール認証が終わると、アカウント作成は完了です。

メール認証が終わると、ディスコードはこのような画面になると思います。
サーバー作成
最初期はオレンジ色の丸があると思います。これはtipsでそのオレンジ色の丸を押すと、その部分の説明が表示されます。初めての人は見たほうがいいかもしれません。
それでは次にDiscordの基本的なサーバーの作り方をご紹介します。
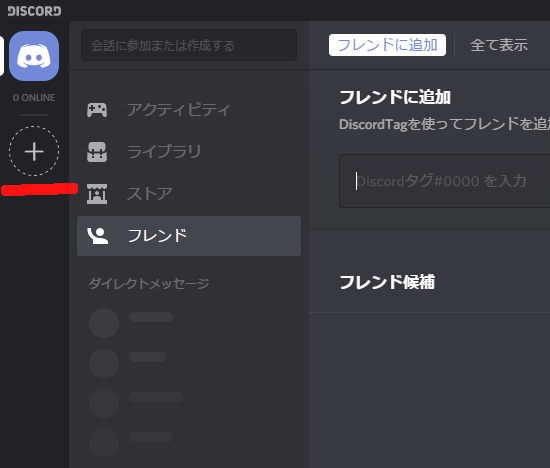
上図のマークを押すと新しい画面が開きます。
ここは、複数サーバーに入っていても一番下にあるので、無くなることはありません。
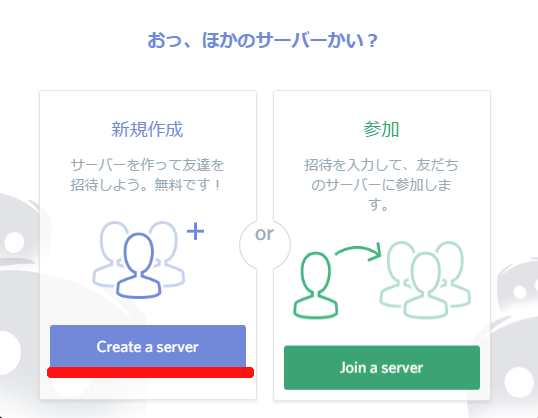
新しい画面はこのような感じになります。
ここの左(赤線部分のボタン)をクリック。右は後述する【サーバーに招待される】で説明しています。

ここでサーバー名及び、サーバーリージョン、サーバーアイコンを決定させます。
サーバーリージョンとは、ほとんどサーバーの意味だと思うので、日本を選んで大丈夫です。
サーバー名、サーバーリージョン、サーバーアイコン全て後々変更可能ですので、そこまで悩む必要はありません。
各項目の設定が終わり、サーバーの新規作成を押すと左上のDiscordアイコンの下に新しくサーバーが出来たと思います。下図の赤枠内

例では、Sampleという名前のサーバーを作りました。しかしサーバーアイコンは設定していません。
Discordの場合、アイコンを設定していなくとも、サーバー名に最初の文字をいくつか抜き取り、アイコンにしてくれます。
しかし、より分かりやすくするには、やはりサーバーアイコンを設定した方がいいと思います。
一度作ったサーバーのアイコンを変える方法は下記のリンクをご参照ください。
サーバーに招待する
Discordのサーバーを作った後は、そのサーバーに知り合いやフレンドを招待しなければ、意味を成しません。

上図はDiscordの左上の画像です。
まずは、招待したいサーバーを選択します。上図なら赤四角のサーバーです。これをクリックすると、選択することができます。
すると、上図の赤丸の横に、サーバー名が表示されると思います。このサーバーに招待したいことを確認して、赤丸のアイコンをクリックしてください。

このアイコンを押すと上図のように様々な項目が出てきますが、一番上にある友達を招待を選択してください。その他の項目については、後述の【サーバーの設定】でご紹介します。

友達を招待を押すと、このような画面が出てきます。これに表示されているURLを招待したいフレンドに送ったり、掲示板に貼る事(オススメはしません)で招待をすることができます。
招待リンクの設定
下部にある招待リンクに有効期限を設定しないにチェックを入れると、この招待リンクは貼られている限り、ずっと招待できる状態です。
しかし、この項目にチェックを入れていない場合は、自分が設定した時間だけ招待リンクが有効になります。
有効時間を変更したい場合や、さらに設定したい場合もあります。その場合は下部右にある歯車のマークをクリックしてください。

そうすると、上図のような画面が出てきます。上の項目から順に説明していきます。
・有効期限
これは、先ほどの画面でどれくらいの期間、招待リンクを有効にするのか設定できる項目です。こちらを変更することで、有効期限の設定の変更が可能になります。
・最大使用数
これは、招待リンクで何人まで招待できるかを決めることができます。例えば、先着5名まで!という場合は、この回数制限に5を選択すると、5人入った時点で、招待リンクが無効化されます。
・一時的なメンバーとして招待
これは、説明されていますが、一時的に呼びたい場合のみ使用してください。またサーバーからのキックもDiscordでは容易にできるので、あまりこの設定を使う必要はないと思います。
サーバーに招待される
Discord内で招待された場合
ほとんどの場合はこちらだと思います。フレンドなどからDMで招待リンクを貼られたり、同じサーバーの人から違うサーバーに誘われたりというのが一番多いかと思います。

このようなリンクが貼られると思います。これをクリックするだけで、そのサーバーに参加することができます。
Discord外で招待された場合
どこかの掲示板で書かれていたりする場合に、ごくまれにこの場合に当たります。ほとんどDiscord外で招待リンクが貼られていても、そのリンクをクリックすると参加できるようになっていますが、一応こちらもご紹介します。
まず、招待リンクのURLをコピーしてください。
次に、新規サーバーを作るように、Discordの画面左にあるプラスマークをクリックして、下図のような画面を出します。

この画面で、新規サーバーを作るときは左を選びました、今度は右を選びます。

選ぶと上図のような画面になります。この入力欄に、先ほどコピーした招待リンクのURLをコピーしてください。
コピーし、参加を押すと、そのサーバーに参加できます。
Discordの使い方
テキストチャット
まずはテキストチャットの使い方についてご紹介していきます。
通常のチャット
まずは通常のテキストチャットの使い方をご紹介していきます。
始めにテキストチャンネルに入ります。

サーバー作った初期状態だと、画面左はこのようになっていると思います。
上図でいうと
TEXT CHANNELS:カテゴリ名
general:チャンネル名
となっています。チャンネル名の横にテキストチャンネルなら【#】がついています。そしてこのテキストチャンネルに入る方法は、このチャンネル名をクリックしてください。
これはチャンネルが増えても変わりません。

そうすると、画面中央下部に入力欄があると思います。上図でいうと、下部にある【テキストチャットでは・・・・】の部分です。
ここに発言したいテキストを入力し、Enterキーを押すと、上図のように文字が表示されます。
文章中に改行したい場合は【Shiftキー+Enterキー】で改行できます。
また一度発言したテキストを編集・削除も行えます。方法として、下図のアイコンをクリックします。

これは、編集・削除したいテキストの上にカーソルを持っていくと、出てきます。
このアイコンをクリックすると、下図のようなものが出てきます。

編集をするなら、編集を。削除をするなら削除を押してください。
ピン止めとは、気になった発言や見返したい発言をまとめておく機能です。

上図の赤枠を押すことで、ピン止めしたテキストを見ることができます。
入力欄の左右端に下図のようなマークがあると思います。

この左のプラスのようなマークは、ファイル選択することができ、ファイルをアップロードすることができます。
右の顔文字のようなマークは、顔文字を送る事ができるようになっています。
メンション付きテキストチャット
特定の人・役職に特に送りたい場合などに使用されるメンションという機能です。
このメンションの使い方をご紹介していきます。

メンションを上図のようにつけるには、【@名前#4桁の番号】とチャット入力欄に打ち込めば、メンションをつけることができます。
また役職にもメンション送ることができる権限がある場合、メンションを送る事ができます。

役割の確認方法は、サーバーのメンバー欄で、確認したい人のアイコンをクリックすると、上図のような項目が出てきます。上図の赤線にあるのが役職になっています。
他にもメンションの送り先として@everyoneや@hereが存在します。これらの説明は割愛させて頂きます。
ボイスチャット(VC)
次はDiscordの最大の特徴のボイスチャットの使い方について、ご紹介します。

ボイスチャンネルは、チャンネル名の前に音量マークがつきます。
このボイスチャンネル名をクリックすると下図のようになり、ボイスチャンネルに入れます。

この状態になるとボイスチャットができるようになります。声がしっかりと認識されている時は、アイコンが緑色になります。
もし緑色にならない場合は、マイクがついていないか、声を認識されていないかのどちらかだと思います。

マイクがついていない場合は、ハードの方かソフトの方かどちらかです。ハードの方は使用しているデバイスの説明をご参照ください。
ソフトの場合は、左下のアイコンのところに、上図のような部分があると思います。
この名前の横に、マイクのマークとヘッドホンのマークがあると思います。このマイクのマークはマイクのON/OFF、ヘッドホンはのマークはスピーカーをON/OFFを決めています。
斜線が入っている場合はOFFの状態となっています。
Discordのサーバーの設定
ここまで、基本的なDiscordの使い方についてご紹介してきました。
しかし、サーバーを作った人や、Discordをより使いたくなる人は、もっとDiscordをいじっていくと思います。その第一歩として、Discordのサーバーの設定方法をご紹介していきます。
一般設定
ニックネーム変更
まずがニックネームの変更方法をご紹介します。
ニックネームはそのサーバー上だけの名前となっていますので、仲間内で呼ばれている名前に変更するなど、簡単に変更できます。

サーバーのメンバー欄で、自分を右クリックしてください。そうすると上図のような画面が出てきます。そこで赤線のところにあるニックネームの変更を押すことで自由にニックネームを変更することができます。
※ユーザー名は変わりません。ご注意ください。

サーバー名を押して出てきた画面のところ(上図の赤線)でもニックネームの変更は可能です。
相手毎の設定

管理者でない場合、相手のアイコンを右クリックして出るのは、上図のようなものだと思います。上から順にご紹介していくと
・プロフィール:相手のユーザー名、番号や役職等見れます
・メンション:これを押すと自動でチャット入力欄にメンションできるようにしてくれます
・メッセージ:DMできます
・通話:DMの通話です
・メモを追加:自分だけが見れるメモです。本名等忘れそうなとき書いておくのも可能です。
・ユーザーの音量:VCの音量を調整できます。
・ミュート:その人をミュートするか決められます。
・サーバーに招待:自分が入っている他のサーバーに招待することが出来ます
・Show Games Tab:おそらくその人がプレイしているゲームを表示するか
・フレンド解除:これはフレンド登録しているときのみ
・ブロック:自己判断です
と細かな設定ができるようになっています。
その他の設定
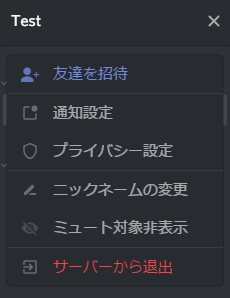
サーバー名をクリックすると、上図の画面が出てくるのは何回もご説明していると思います。
この通知設定とプライバシー設定を変えることで、より細かな設定ができます。
まずは、通知設定

上図のように、どのような場面で通知を行うかなど詳しく設定できます。通知を無視すると、静かになりますが、通知がないため反応が遅れることがあるというデメリットもあります。
これは、各自の使用しやすいもので大丈夫だと思います。
プライバシーの設定
これは、ただこのサーバー上にいるメンバーからDMを受け付けるかだけの項目です。もしサーバー上のメンバーからDMを受けたくないという方は、ここを選択し、出てきた項目のチェックを外すことでDMを受け付けなくなります。
サーバー管理者のみ設定可能部分
Discordのサーバー管理者が各サーバーに必ず1人はいると思います。初期状態ならサーバー設立者がサーバー管理者です。
このサーバー管理者だからこそできる設定項目は、先ほど説明してきたこと以上に多いので、1つ1つ試しながらやってみることをオススメします。
各メンバーの設定

まずは、メンバーのアイコンを右クリックすると、上図のように項目の下にキックとBANが追加されます。
キックとBANの違いは以下の記事を見てください。
次にメンバーのプロフィールを見ると下図のようになります。

上図の役職無しの下に+マークがありますが、ここを押すことで既にある役職に設定することができます。役職の作り方は下の【サーバー設定】をご覧ください。
カテゴリの追加

まずは上図のようにサーバー名をクリックします。管理者の場合出てくる項目が増えていると思います。その中の上図の赤線のようにカテゴリーの作成を行ってください。

カテゴリー作成を行うと、上図のような画面が出てきます。
プライベートカテゴリーはあまり使わないので割愛。
カテゴリーを作成すると下図のように新しくカテゴリーを追加できたかと思います。

一般的な分け方は、デフォルトのテキストチャンネルとボイスチャンネルで分ける方法ですが、自分の使いやすいカテゴリ設定するのが一番です。
チャンネルの追加方法
チャンネルの作り方は2つあります。
それはカテゴリに属するチャンネルです。これが大半なので、こちらから説明します。

まずは属させたいカテゴリの横にあるプラスマークをクリックします。上図のチャンネル作成の吹き出しが出ているところです。
ここを押すと下図のような画面が出てきます。

チャンネル名を入力した後、作るチャンネルはテキストチャンネルかボイスチャンネルかを選択してください。
プライベートチャンネルに関してもほとんど使わないため割愛します。
この状態で、チャンネル作成を行うと、カテゴリーの中にチャンネルが新しく出来たと思います。
次にカテゴリに属さないチャンネルです。これはサーバーの概要に使いたい場合など使用が限られていると思います。

サーバー名を押すと、このような画面が出てきますが、その中の【チャンネルを作成】を選択してください。
そうすると、カテゴリーに属するチャンネルと同じ画面が出てきます。同じようにチャンネル設定をすると、カテゴリーに属さないチャンネルが出来たと思います。
サーバー設定
これはとても長いため、下記のサイトにまとめました。
こちらをご覧ください。
アイコン権利表記
Discordのアイコン:Discordの新しいロゴ アイコン - 無料ダウンロード、PNG およびベクター