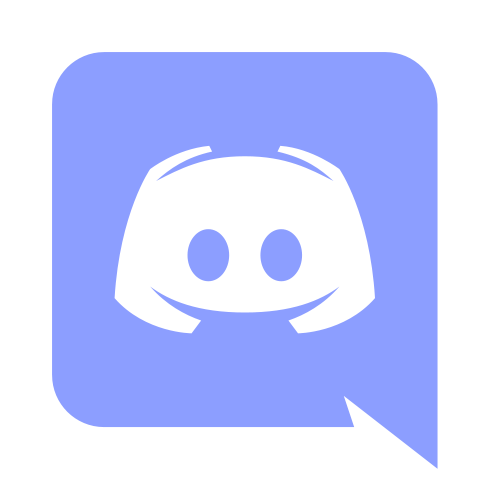
前回の記事からの続きです。
Discord(ディスコード)の使い方・設定方法 まとめ【その1】
前回の記事は主に、Discordのサーバー関係の使い方や設定方法についてご紹介しました。
本記事では、Discordの設定の中でも個人のユーザー設定を中心に、ご紹介していきたいと思います。
ログイン状況
まずはログイン状況の変更方法についてご説明します。
通常Discordのサーバーでは各メンバーのログイン状況が表示されています。しかし、ログイン状況を知らせたくない人も多いかと思います。
そこでログイン状況を強制的に変更させる方法があります。

Discordの左下に自分のアイコンが表示されているところがあると思います。
このアイコンをクリックすることで、上図のような画面を出すことができます。出てきた画面の中から項目を選ぶことで、自分のログイン状況を強制的に変える事ができます。
詳細なユーザー設定
これからの記事は詳細なユーザー設定にある項目についてご紹介していきます。
詳細なユーザー設定への行き方として、Discordの左下部にある先ほどログイン状況を変えた場所とほぼ同じところです。

上図の赤枠のように、アイコンの右にある歯車のマークをクリックしてください。そうすると、詳細なユーザー設定にいくことができます。
マイアカウント

マイアカウントの設定画面は、上図のような画面になっています。
上図の右上にある【編集】というボタンを押すと、ユーザー名やメールアドレス、パスワードを変更することができます。
また、その下にアカウントの削除ボタンもあるため、完全にDiscordのアカウントを消したい場合は、このボタンを押してください。
上図の画面下には、2段階認証の有効化というボタンがあります。このボタンを押すと、2段階認証の設定ができるようになります。
このボタンを押すと、どのようにしたらいいかの説明が出てくるので、その説明に沿ってアプリのダウンロードや、暗証番号の入力をすると2段階認証を有効化できます。
プライバシー・安全
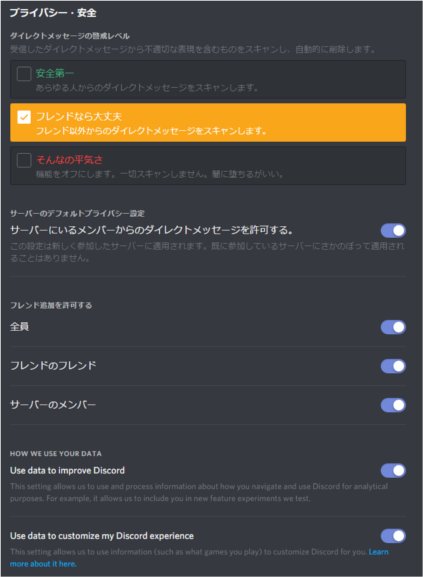
プライバシー・安全の設定画面が上図のようになっています。
上部にある項目は説明がありますが、簡単に説明しますと、DMやフレンド申請の許可範囲を設定するものです。知らない人から、いきなりフレンドやDMがくることを防ぐことができます。
下部の項目は、まだ英語で書かれていますが、Discordが自分のデータを使用することの許可を求めています。
英語の1つ目は
Use data to improve Discord
つまりデータを使用してディスコードを改善してもいいかの許可です。
2つ目は
Use data to customize my Discord experience
つまり、データを使用してDiscordの経験値、おそらく蓄積をしてもいいかの許可だと思います。
そこから下の項目は、データの要求であったりの項目なため、詳しくは項目に書かれている英語をお読みください。
連携済アプリケーション
こちらは連携済みアプリケーションの管理ができるようです。
しかし、自分は使用していて、使った事がないので、おそらく使用することがない機能だと思います。
接続

接続の設定画面は上図のようになっています。
ここで、他のソフトと接続できるようになっています。ロゴだけみても、普段使いしているようなSNSもあります。
連携先のソフトのフレンドをDiscordに連携できたりもするので、連携してもいいかもしれません。
お支払い方法
Discordの有料版を使用したり、Discordでストアで購入した時等の請求先を設定できます。VCしか使わないという方は、使わない設定かと思います。
現在設定できる請求先として、クレジットカードとPayPalだけかと思います。
Discord Nitro / HypeSquad
Discord Nitroは月額課金でDiscordを使用できるサービスです。
アニメーション(gif)のスタンプを貼れるようになったり、ゲームシェア画面の画質を上げられるなどの特典が付くようです。
HypeSquadはDiscordのプロモーションというもののようです。
どうやら、Discordのプロフィール欄にバッジがついたり、ニュースレター等が送られるようです。
詳細な以下の記事をご覧ください。
音声・ビデオ
ここで、マイクやビデオの設定ができます。
上から順に簡単に説明していくと

まず上部は上図のようになっています。
入力デバイスは音声を入力するデバイス、なのでVCの時に使用するマイクなどを設定してください。
出力デバイスは、音声を聞くデバイス、なのでヘッドフォンやスピーカーなどを設定してください。
入力感度や出力感度は自分の好みでバーを調整してください。
入力モードでは、音声をどのような形で検出するのかを決められるモードとなっています。
・音声検出の場合
音声(声)が入力されたら、それを検出するモードです。
・プッシュトゥトークの場合
指定したキーが入力されてから、音声(声)を検出するモードです。
ゲームのために使う人は基本的に音声検出で問題ないと思います。
入力感度は基本的に自動調整で問題ありませんが、ノイズが入る場合のみ声を入れながら感度を調整してみてください。
ビデオ設定はビデオ通話の時に、どのカメラを使うか設定できる項目です。本当に動くかどうかは、右のプレビューにて確認できるので、設定完了次第プレビューしてみてください。
オーバーレイ
ここでオーバーレイの設定ができます。
オーバーレイを有効にするかどうかの項目から始まり、オーバーレイのアバターサイズ、表示名、ユーザーそして表示位置と細かく設定できます。
ここの説明は試してみたほうが早いので、割愛させて頂きます。
通知

ここで通知をどうするか設定できます。
これの中で初心者の方が分かりにくく、重宝する項目はテキスト読み上げによる通知だと思います。
この項目はゲーム中で手放せない人向けに自分への通知内容を読み上げてくれるといった便利な機能です。
耳障りだという人もいるかもしれないので、基本的に行わないで大丈夫だと思います。
キーの割り当て
これはほぼ使わないと思うので、割愛させて頂きます。
簡単に説明すると、マイクのミュート等をショートカットとして設定できる項目です。
しかし基本的にパソコンを使ったゲームをしていると、あったほうが邪魔なので使わないかと思います。
Game Activity

この画面ではサーバーに自分が今プレイしているゲーム名を表示するかどうかを決める項目になります。
上図の起動しているゲームをステータスに表示するをオンにしている場合は、自分が何のゲームをしているか他の人から分かる状態になります。
自分がしているゲームをばれたくないという場合は、この設定をオフにすると表示されなくなります。
Game Library
ここはパソコンにあるゲームをDiscordから起動させるための設定項目です。
ほとんどの場合パソコンのゲームをわざわざDiscordから開く人はいないと思うので、ここの説明は割愛させて頂きます。
ゲームをどこからインポートするか、ショートカットを作るかの設定だけなので、迷うところはないかと思います。
テキスト・画像
ここも詳細な説明は必要ないような項目なので、大部分を割愛させて頂きます。
テーマ

テーマ設定画面は上図のようになります。上図の赤枠内にどのように変更されるかがプレビューされるので、ここを見ながら変更してみてください。
この赤枠内の発言は実Cozy際のものではなく、デフォルトでDiscordが出すので、普段こんな臭いセリフは言わないので勘違いがないよう・・・
主な変更点として2点
1つ目はテーマです。これで真っ黒のテーマと真っ白のテーマに分かれるので、自分の好きな方を選択してください。
2つ目はメッセージ表示です。Cozyが一般的ですが、メッセージだけ主に見たいんだという方はCompactにしてみるのもいいかもしれません。
そのほかは、文字サイズであったり拡大率であったりなどで、自分で変更してカスタマイズしてみてください。
配信モード
これはYouTube等の生放送の時の設定になると思います。
私は生放送をしたことがないので、残念ながら詳細に書けません。
言語
この項目で、Discordで使用する言語を設定することができます。基本は日本語でいいと思うので、そのままで大丈夫だと思います。
Windows設定

このWindows設定は、上図の項目しかありません。
忠犬Discordと書かれていますが、パソコンの起動時や閉じる等を押したときの挙動がここで設定できるので、もしDiocordが邪魔だなと感じたりした場合は、変更してみるのもいいかもしれません。
変更履歴
ここには今までのDiscordのアップデート情報が見られます。なので、Discordのどのあたりが変わったのか見れるため、見てみるのもいいかもしれません。
ログアウト
Discordからログアウトするボタンです。アカウント切り替え等を行いたい場合は、ここからアカウントのログアウトを行います。
アイコン権利表記
Discordのアイコン:Discordの新しいロゴ アイコン - 無料ダウンロード、PNG およびベクター