
本記事ではCanvaで画像にぼかしやフィルター等をかける方法についてご紹介していきます。
その他の使い方はこちらの記事をご覧ください。
Canvaでテキストを縁取り等のエフェクトを追加する方法をご紹介! - TomoGの独り言
Canvaとは
上記のCanvaとは無料で使える画像加工サービスサイトです。
画像加工ならペイントソフトなどでも問題ないのですが、サムネやポストカードを作るときに欲しくなるテンプレや図形が揃っているので、このCanvaを使ったほうが便利な場合があります。
具体的なCanvaを使った感想はこちらの記事をご覧ください。
はてなブログの新機能「アイキャッチ画像作成」機能の使い方と感想! - TomoGの独り言
Canvaの画像加工する方法
まず始めにCanvaで画像加工する方法についてご紹介していきます。
本記事のサンプルとして加工する画像は、本記事の最初に掲載している花の画像となります。

まずはCanvaに画像をアップロードした後、貼り付けたい画像を挿入してください。
そして挿入した画像をクリックすると、上図の赤線のように【画像を編集】というボタンが出てきます。
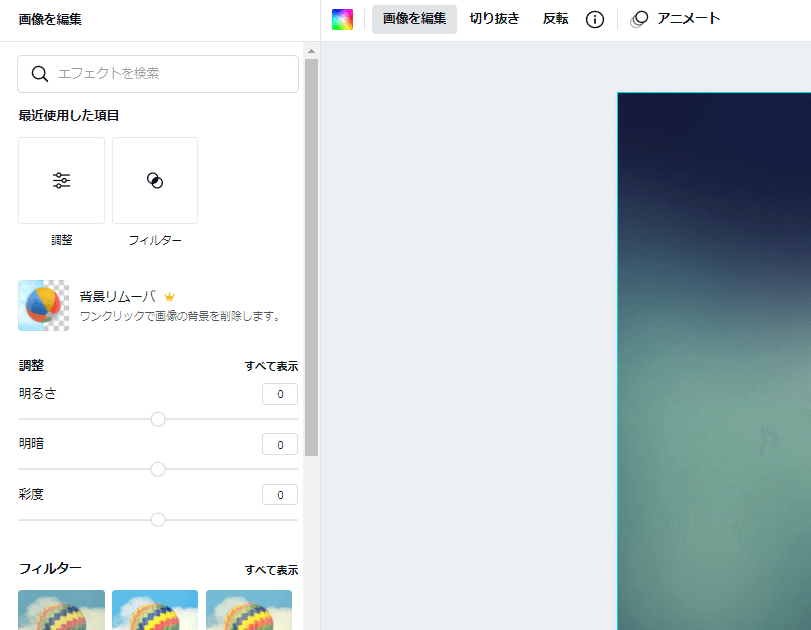
【画像を編集】ボタンを押すと、左メニューが上図のようになると思います。
この状態を基本として、これからフィルターや調整する方法をご紹介していきます。
調整をする方法

まず調整する方法ですが、上図の位置にある【調節】アイコンか調節項目の右にある【すべて表示】を選択してください。
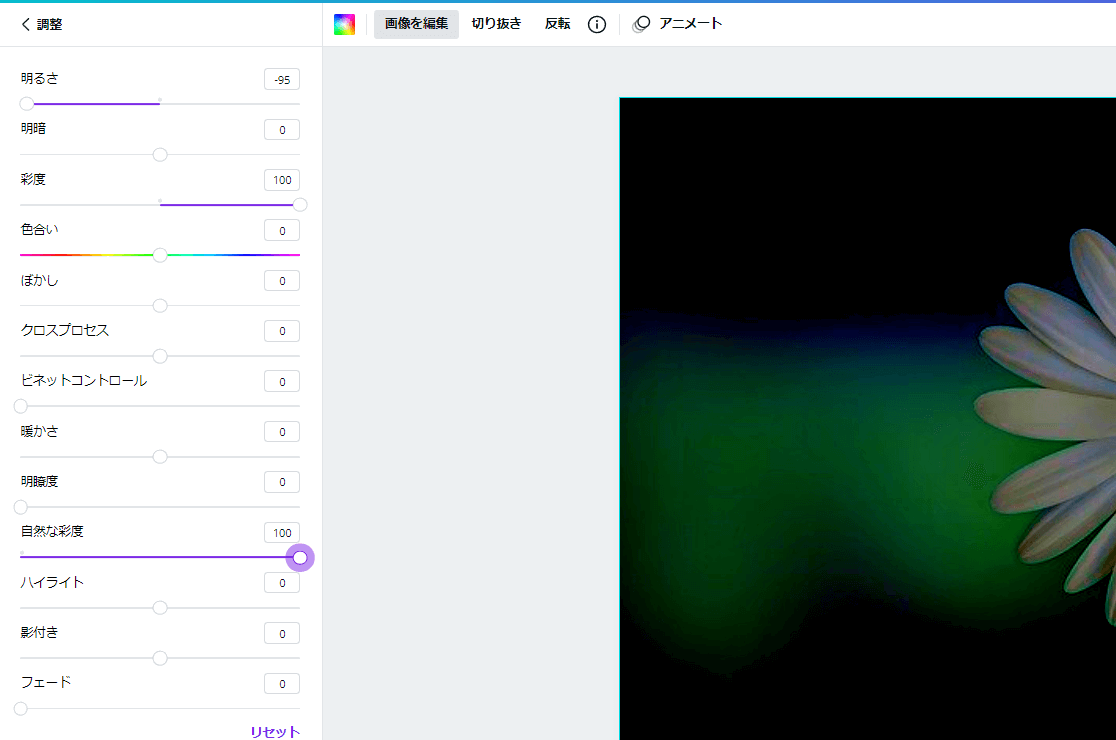
すると上図のような左側に様々な項目が出てくるので、ここで画像の調整を行ってください。
具体的な項目については、自分で値を調節しながら確認したほうが分かりやすいと思います。
特にサムネを作成している場合は、ぼかしを入れることが多いと思います。
このぼかしは、この調整の項目にあるので忘れないようにしてください。
フィルターをかける方法

次にフィルターをかける方法ですが、上図の【フィルター】アイコンを押すか、フィルター項目の右にある【すべて表示】を選択してください。
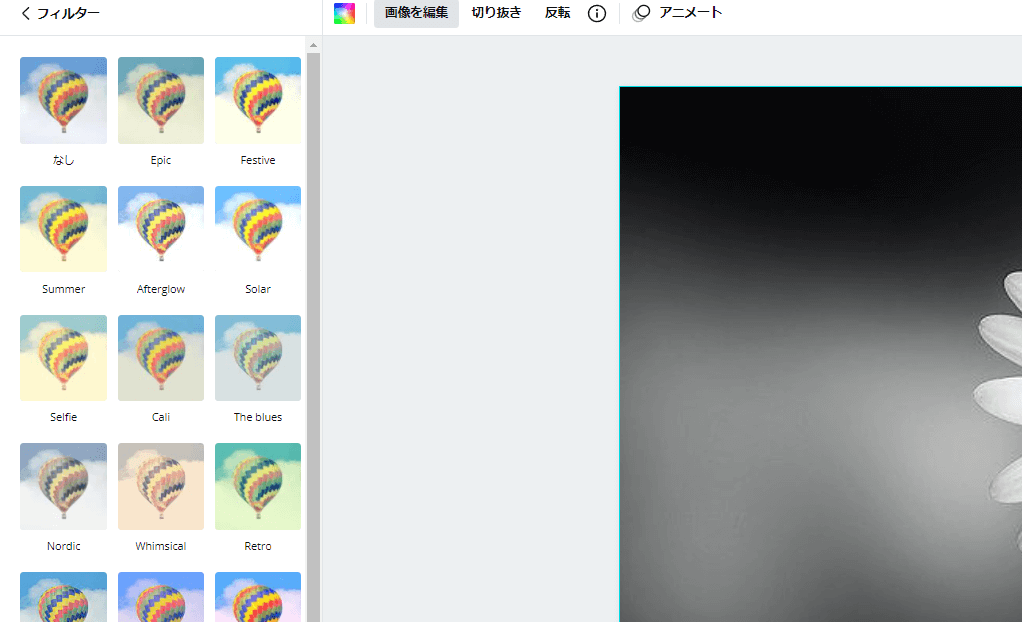
すると上図の左側に、こちらも調整と同じように様々なフィルターが表示されます。
そのため、ここで自分でかけたいフィルターをクリックして選択してください。
本記事の内容は以上となります。
無料であっても非常に高機能なCanvaは、画像にフィルターや様々な項目を調整することができます。
専用のペイントツールを持っていない方や、初心者の方はこの便利なCanvaというサイトを使ってみてください。
本記事は以上です。お疲れさまでした。