s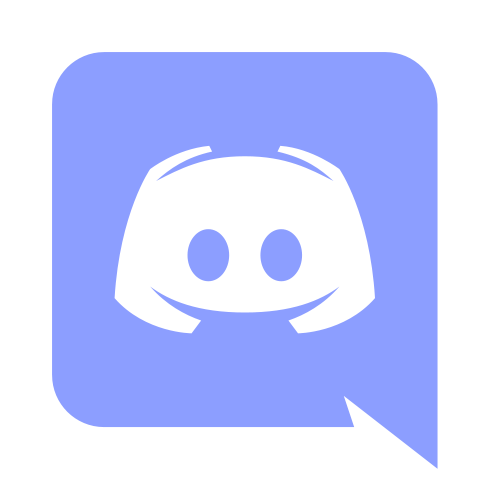
今回はDiscordの設定の中でも、とても内容の多いサーバー設定の方法についてまとめました。これは、Discordのサーバーの管理者が主に見れる項目です。
Dicordのサーバー管理者は、使いこなすととても楽しくなると思うので、頑張って使いこなしてください。
サーバー設定画面の行き方

Discordのサーバー管理者の場合、Discordの左上にあるサーバー名をクリックすると上図のような項目が出てきます。
その中にサーバー設定という項目があるので、そちらを選択することでサーバー設定画面に行くことができます。
サーバー設定項目
ここからの見出しは、Discordのサーバー設定画面の左に表示される項目と同じにしてあります。
概要

概要画面はこのようになります。上から順に説明していきます。
サーバーアイコン
常にDiscordの左端に表示されるサーバーの顔となるアイコンです。
表示されていますが、Discordのサーバーアイコンのサイズは512✖512以上のサイズがいいです。
もし気に入らなくても、何回でも変更できるため、そのサーバーに見合った画像を選択してください。
サーバー名
サーバー名をここで変更することができます。
もしサーバーの目的が変わった等の場合は、ここで変更することができます。
サーバーリージョン
サーバーリージョンはここで変更することができます。
基本的に住んでいる場所で問題ない場所ですが、何かあれば変更してみるのも手です。
AFK
AFKとはAway From Keyboardの頭文字で、意味はキーボードから離れる。
つまりVC中に離席している人の対処を行えることです。
AFKチャンネルとは、VC中に設定時間以上放置した人を移すチャンネルのことです。
時間はその横のAFKタイムアウトで時間を設定することができます。
新しいメンバー通知
サーバーに新しくメンバーが来た時、どこかのテキストチャンネルに、そのことが流れます。
その流れるテキストチャンネルをどこに設定するか決めることができます。
一般的には、概要欄、もしくはそれ専用のチャンネルを作り、そこに設定することです。
標準の通知設定
これは標準の通知設定をどうするか決める項目です。
ここは設定変更する必要はないかと思います。もし変更したい場合も個人で変更することが可能だからです。
しかし、少人数で全員が設定するのがメンドクサイという時は、サーバーで設定することができます。
管理


管理画面はこのようになっています。上から順に説明していきます。
認証レベル
説明でも書かれているとおり、ここでテキストチャンネルもしくはDMで発言できる条件が設定できます。
ゲーム仲間同士で知っている人なら、問題はないと思います。しかし公開サーバーの場合嫌がらせ目的で、大量にアカウントを作り入ってくる場合も想定できます。
そのような嫌がらせを受けないためにも、サーバーを公開している場合は、この認証レベルを設定した方がいいでしょう。
不適切な表現のフィルター
これは不適切な発言にフィルターをかけるかどうかの設定です。
注意すべきは、どの強さでフィルターをかけるかではなく、誰にフィルターをかけるかが決められることです。
不適切な発言を許さない場合は、全スキャンに設定しておくといいかと思います。
サーバーの二段階認証
設定されているサーバーには二段階認証を済ました者にしかサーバーの管理設定を許可しない設定です。
管理者が乗っ取られていて、サーバーの管理をいじくり、嫌がらせに脆弱な状態にされるといった状況を未然に防ぐためです。
本当にサーバーを大きくしたいという場合は、よりサーバーの管理を徹底的にするためにも、サーバーの二段階認証をしておいた方がいいでしょう。
二段階認証の仕方は以下の記事で紹介しています。
※未更新
サーバーログ
これはサーバーに行われた操作をログという形で残しているものです。
例えば、いつ誰に役職が作られたのかや、いつ誰にカテゴリーが削除されたかなどが全て載っています。
管理者が1人の場合は、使わない機能だと思いますが、管理者が複数人いる場合は確認しておかしいところがないか見るのも、いいかと思います。
役職
この役職の項目はDiscordの中でも設定項目が多い場所です。

右に表示されているのが、その役職の詳細な設定です。
この役職の設定では、各役職の権限を設定することができ、その項目数は30を超えます。全て説明していたら終わりませんので、各権限の内容は割愛させて頂きます。
しかし、書いてある内容自体、難しいものはほとんどなく、説明が書いてあるものもあります。なので、初心者であっても分かりやすいかと思います。
また他の記事で、役職にメンションを送る方法をご紹介しました。
これは、上図の一番下にある【この役職に対して@メンションを許可する】という項目をONにしたら可能になります。
役職の作り方
次に役職の作り方についてご紹介していきます。

まずは上図の赤枠内にある+マークをクリックしてください。

そうすると、新しい役職が作成されます。
この役職名に自分の作りたい役職名をつてください。役職の色は見分けるのによく使うので、役職毎に分けていた方が後々見やすくなります。

上図のように役職の色は適用されます。
連携サービス
ここで他のサービスとDiscordを連携させることができます。
ここで詳しい内容を学ぶことができます。
有名どころでいえば、OBS StudioとTwitchとも連携できます。
こちらは各サーバー毎に分かれると思うので、使う人がいないようであれば、何もいじる必要のない箇所です。
絵文字
サーバーに自分で描いた絵や、やっているゲームに関連した絵を絵文字として使いたい場合があるかもしれません。
そんな時に、サーバーに絵文字をアップロードすることで、そのサーバー上で絵文字として簡単にテキストチャットにうてる機能です。

まずは何もしていない時の設定画面がこのようになっていると思います。
その右上にある【絵文字をアップロード】というボタンをクリックすると、画像を選択できます。そこで画像を選択し、アップロードした後は下図のようになります。

絵文字の名前変更は、Aliasの欄にカーソルを合わせると、そのまま変更することができます。
一度アップロードした絵文字を削除するには、消したい絵文字の上にカーソルを合わせると、右にバツ印が出るため、そこを押すことで絵文字の削除を行えます。
この絵文字を使ったテキストチャットは下図のようになります。

かなり小さくなるので、画像のサイズにご注意ください。
注意として、各サーバーに50個の絵文字しか追加できません。
gif画像に関しては、Discord Nitroという有料プランを使用しなくてはできません。
Webhooks
この項目はほとんどの人が使用しないと思います。
そもそもWebhooksとは
使い方の一例
書いている私自身も使ったことがない機能のため、そこまで気にする必要のない機能かと思います。
Discordをより使いやすいという方向けの機能だと思います。
ウィジェット
この機能もほとんどの人が関係ない機能です。
自分のブログを持っている人が、自分のサイトに貼りつけるウィジェットをDiscord公式でできるという機能です。
項目下部にある公式ウィジェットにあるHTMLをコピーしてブログに貼りつけることでDiscordの画面が出て機能するようですが、使いどころは不明です。
メンバー
ここでサーバー内のメンバー一覧を見ることができます。
役職を作成した後等、ここで一気に役職を割り当てる等することができます。
また、メンバーが今どのような役職に割り当てられているのかも一覧として出ているので、それの確認に使用することもできそうです。
招待
この画面では、現在までに誰に招待コードが作られてきたかを見ることができます。
現在有効な招待リンクも一覧としてみることができるほか、その招待リンクの有効時間まで見ることができます。
招待リンクを無効化する方法は、招待リンクにカーソルを合わせ、右に出てくる✖印をクリックすることで、招待リンクの無効化を行えます。
BANしたユーザー
この画面で、今までBANしてきたユーザーの管理を行うことができます。
BAN自体稀な上、BANを解除するというのは更に稀だと思うので、ほとんど使わない機能だと思いますが、一応ご紹介しておきます。
サーバーを削除
ここで、サーバーの削除を行えます。

この項目を押しても、上図のように確認の項目がでてきます。
ここで、サーバー名を入力し、【サーバーを削除】を押すことでサーバーを完全に削除することができます。
Discordのサーバは削除してしまうと、元に戻すことはできないため、削除するときは慎重に行ってください。
アイコン権利表記
Discordのアイコン:Discordの新しいロゴ アイコン - 無料ダウンロード、PNG およびベクター