
本記事では新しいドメインを取得する方法について、自分が行ってきた設定についてご紹介していきたいと思います。
ドメインの取得場所
まずドメインの取得をするために、ドメインを購入できるサービスに行く必要があります。
ドメインを購入できるサービスは多くありますが、筆者はお名前.comというサービスを利用したため、お名前.comで(お名前ドットコム)で取得する方法を本記事ではご紹介しています。
お名前.comというのはドメインを取得できる非常に有名なサービスで多くの方が利用しているサービスです。
ドメイン取得までの手順
サイトにアクセス
何かを購入するとき基本安く済ませたいと思う方が大半だと思います。
筆者もそう思ったため、1円でも安く済ませるため、もしもアフィリエイトのもしもキャッシュバックを利用しました。
ドメイン取得する方なら、もしもアフィリエイトは登録していると思いますが、もししていない場合は先にそちらを登録しておいてください。
そうすることで、お名前.comでいくらかのキャッシュバックを受けることができ、結果的に安くドメインを取得することができます。
情報登録
ドメイン名入力

まずお名前.comにアクセスしたら上図のようなトップページが表示されると思います。
そのトップページ上部に表示されている入力欄に取得したいドメイン名を入力してください。
末尾の.comや.netは自分の好みで変更できますが、値段が大きく異なってくるためご注意ください。
料金は下記の公式サイトを参考にしてみてください。
取得したいドメイン名を入力できたら右にある検索ボタンを押してください。
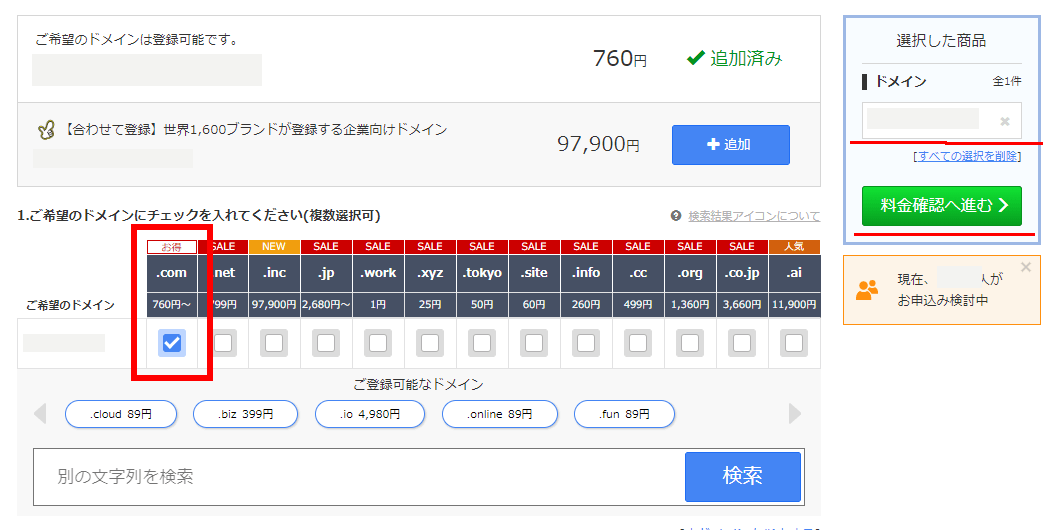
検索ボタンを押すと上図のような画面が出てくると思います。
まず画面中央にある【ご希望のドメインにチェックを入れてください】という場所で自分が取得したいドメインにチェックが入っているか確認してください。もしチェックがされていない場合はチェックを入れるようにしてください。
もし、自分が取得したいドメインが既に取得されている場合は、ドメインの末尾を変更するかもしくは違う名前でドメインを取得するしかありません。
なので、上図の下部にある【別の文字列を検索】という項目に違う名前を入力して検索をしてください。
自分の取得したいドメイン名がチェックできて問題ないという方は、上図の右にある【選択した商品】の中にあるドメインが取得したいドメインであるかを確認してください。
もし取得したくないドメインが混ざっている場合は、ドメイン名の横にあるバツボタンで取り消すことができます。
全てが完了したら、【選択した商品】の下にある【料金確認へ進む】を選択してください。
Whois情報公開代行設定

料金確認へ進むと上図のような画面になると思います。
まず真っ先に確認してほしいのが、上図の位置にあるWhois情報公開代行というサービスです。
このWhois情報公開代行というのは、非常に重要であり自分の情報を公開したくないという方は必ず確認しておいてください。
Whois情報公開代行については下記の公式サイトを参考にしてください。
初めて登録を行う方はチェックをできず自動的に加入するようになっていると思います。もしチェックできる場合は必ずチェックしておいてください。
Whois情報公開代行メール転送オプションの設定

次に上図のWhois情報公開代行メール転送オプションですが、これは自分のドメイン宛てにメールが来た時、転送してくれるというサービスのようです。
基本的にはお問合せ等を設置しておけば問題ないものなので、チェックをしなくても問題ありません。
ドメインプロテクション設定

次にドメインプロテクション設定ですが、これはドメインの各種手続きを守るというサービスとなっています。
これも最初はチェック不要かと思います。
SSL証明書
これはスクショを取り忘れたため画像はありませんが、SSL証明書という設定項目が出てくる場合があります。
筆者が申し込みを行った時は出てきましたが、ブログのスクショ用に試した時は出てきていません。なので、どのような条件かは分かりません。
しかし、このSSL証明書というオプションは、成りすまし防止やサポート体制等の充実というものなので事業向きとなっています。
なので、チェックをしなくてもSSLになるため、SSL照明はチェック不要だと思います。
詳細なSSL証明書の説明については下記の公式ページをご覧ください。
サーバー申し込み

次に料金確認画面を下にスクロールしていると出てくるサーバー申し込みです。これは他のサーバーを使いたい方なら上図のように【利用しない】にチェックを入れ、サーバーも併用したい場合はお好きなサービスを選択してください。
もし、はてなブログで独自ドメインでやるという方なら、サーバーは必要ないため【利用しない】にチェックを入れておいてください。
アカウント登録

最後に、ほとんどの方は新規登録だと思うので、アカウントを取得するため上図の位置にある【初めてご利用の方】という項目に必要事項を記入し【次へ】ボタンを押してください。
その後は支払い情報等の入力があるため、説明に沿って必要事項を記入していってください。
全ての事項に記入できたら申し込み完了となります。
メール認証
前節の内容で申し込みが完了したと思いがちですが、最後にやるべきことが残っています。
登録したメールアドレスに【ドメイン 情報認証のお願い】というメールが来るため、ここに書かれているURL先にアクセスしてください。
アクセスしてドメイン情報の認証を完了させて初めて登録が完了します。
もし、このドメイン情報の認証を行っていないとドメインを利用できなくなる場合もあるため、必ず認証するようにしてください。
Whoisの検索
筆者は心配性なので、Whois情報公開代行を設定していますが、本当にできているかどうか心配で確認しに行きました。
皆さんも本当に自分の個人情報が公開されていないか不安な方は、上記のリンクからドメインを検索して情報を取得してみてください。
DNSレコード設定
本章からは、はてなブログを前提としたサブドメイン設定とDNS設定についてご紹介していきたいと思います。

まずはお名前.comにログインしてください。ログインすると上図のような画面に出てくるか、もしくは下図のような画面になると思います。
もし上図のようなメニューが出た場合は、上図のように【TOP】から【DNSレコードを設定する】を選択してください。

始めから上図のようなメニュー画面が出てくる場合もありますが、ここまで移動したら、【ドメイン設定】->【DNS設定/転送設定】にいき、設定したいドメインにチェックを入れた上で【次へ】を選択してください。

次に出てきた画面にある上図のような【DNSレコード設定を利用する】の設定するボタンを選択してください。

すると画面中部にある上図のような入力欄に入力していく必要があります。
ホスト名は【blog】等があるようですが、筆者は無難に【www】をサブドメインとしています。
あとはTYPE、TTL、VALUEは上図のままで問題なく、入力できたら追加ボタンを選択して、このページ下部にある保存ボタンを選択してください。
これで、はてなブログに適用するためのDNSレコード設定は完了となります。
参考サイト
お名前.comの登録方法・ドメイン取得方法【初心者向けに解説!】-あごうさブログ
本記事の内容は以上となります。
本記事ではまだドメインを取得しただけなので、ここから設定を行わない実際に利用はできません。なので、ここからが設定の本番になっていきます。しかし、そこからまだ長くなるため、それらは別の記事にさせて頂きます。
はてなブログをProにして独自ドメインにする方法をご紹介! - TomoGの独り言
本記事は以上です。お疲れさまでした。