
本記事では在宅がメインになりつつある今、オンラインで会議できる無料サービスの【Google Meet】の基本的な使い方についてご紹介していきます!
Google Meetとは
そもそもGoogle Meetとは何かと疑問に思う方がいるかもしれません。
簡単にいえば、オンラインで会議ができるサービスで、ZoomやTeamなどと同じです。
他のオンライン会議サービスを利用したいという場合は、下記の記事などを参照してみてください。
Google Meetの基本的な使い方
本章からは、そんなGoogle Meetの基本的な使い方についてご紹介していきます。
PC版とアプリ版がありますが、見た目が異なること以外、ほぼ操作方法は変わらないためPCの画面で紹介していきたいと思います。
会議へ参加する方法
まずGoogle Meetを使うとき、ほとんどの場合は作成された会議に参加することが多いと思います。
その時、会議に参加するためのURLが共有されると思いますので、その共有されたURLへアクセスすると会議に参加できるようになります。
しかし、本記事ではもしURLではなく会議コードが送られてきた場合の参加方法についてご紹介していきます。
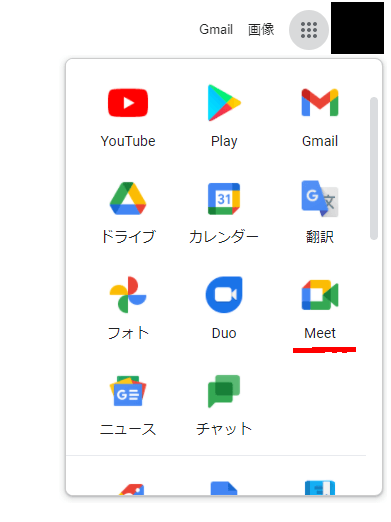
まずはGoogle Meetを開くため、Google Chromeを起動し、右上にある9つの点のアイコンを押してください。
すると、たくさんサービスがあると思いますので、その中にある【Meet】をクリックしてください。
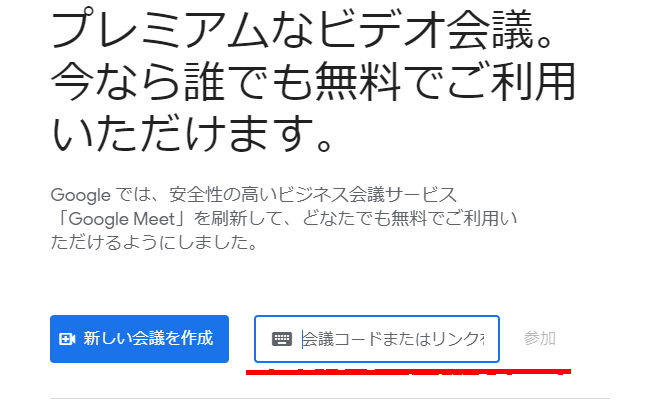
すると、上図のような画面が出てきます。
上図の赤線部分に会議コードというものを入力します。
会議コードは【〇〇〇-△△△△-◇◇◇】というような10桁の番号で、これの【-】を消したコードを入力します。
そして、コードを入力した後、参加を押すと『参加リクエスト』を送ることができ、商人されたら会議に参加できるようになります。
会議の作り方
次にGoogle Meetで会議を開く方法についてご紹介していきます。
Google Meetを開くまでは、前節と同じなので割愛します。

Google Meetを開いたら、上図の赤線部分である【新しい会議を作成】というボタンを押してください。
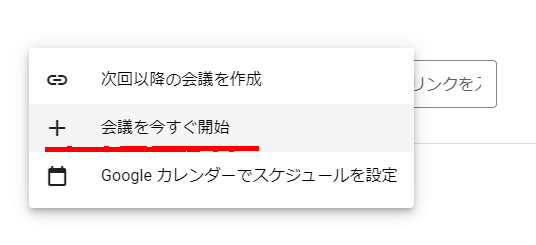
すると、上図のような画面が出てきますが、本記事ではすぐに会議を開くため【会議を今すぐ開始】という項目を選択してください。
これは開きたい会議に合わせて変更してください。
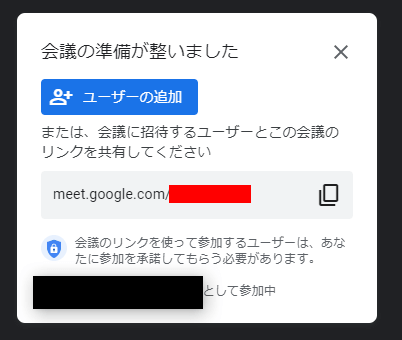
会議を開くと、画面上部左に上図のような項目が出てくると思います。
ここで会議のリンクを共有することで、人を会議に招待することができるようになります。
もし、リンクを共有できないという場合は、上図の赤四角で塗りつぶしたところにある10桁の番号を共有してください。
本記事の内容は以上となります。
Google Meetはリンクを共有して、そのリンクにアクセスするだけなので非常に簡単なのですが、もしそれが不可能だった場合の対処法を知っておくことで慌てずに済みます。
本記事は以上です。お疲れさまでした。