
本記事ではDMMブックスのアプリについて徹底的にご紹介していこうと思います。漫画が好きな方や電子書籍の購入を考えている方には是非見てほしい内容となっています。
DMMブックスとは
まずDMMブックスとは有名な会社であるDMMが運営する電子書籍販売サイトです。コミックからラノベ、女性向けコミック、写真集等様々なジャンルをと扱っています。
アダルトコミックも販売していることから、知っている・使っているという人も多いのではないでしょうか。
上のバナーにもあるように様々なジャンルを取り扱っている分、電子書籍の数も多くなっています。そのため、このDMM電子書籍(DMMブックス)を使えば基本的には電子書籍については問題ないかと思います。
DMMブックスの特徴
DMMブックスの特徴として、無料で1巻が配布されていることが多いということがあります。
常に無料配布されている漫画が入れ替わっているので、定期的にDMMブックスのページをのぞいてみることをオススメします。
無料配布されていなくても、何かしら割引セールを常にやっています。
なので、自分が見たい漫画をお気に入りに登録していると、割引セール時にお知らせが届くので、それまで購入を待つということもあります。
DMMブックスのアプリとは

そんな便利なDMMブックスに、iPhoneとAndroidにアプリがあるのをご存知でしょうか。今でご紹介してきたDMMブックスは主にブラウザでの話で、DMMブックスのアプリとは少し異なります。
上記がAndroidとiPhoneでのDMMブックスのダウンロード先となっています。
DMMゲームはブラウザ上からダウンロードし、自分でインストールするものでしたが、DMMブックスはGoogle Play・AppStore上にあるため、ダウンロード・インストールが一括で終わります。
しかし、このブラウザ上のDMMブックスとアプリ版のDMMブックスではどのような違いがあるのかと疑問に思っている方もいると思います。ブラウザ版DMMブックスとアプリ版DMMブックスの違いについては次節でご紹介していきたいと思います。
DMMブックス(ブラウザ)とDMMブックス(アプリ)の違い
決定的にブラウザ版DMMブックスとアプリ版DMMブックスの違いは電子書籍の購入ができるか否かです。
ブラウザ版DMMブックスは、電子書籍を販売しているサイトでもありそのまま電子書籍を読むこともできます。そのため、DMMブックスはブラウザ上だけで十分に利用することができるようになっています。
対してアプリ版DMMブックスは、ブラウザ版DMMブックスで購入された電子書籍を見るためのアプリ、つまり電子書籍のビューアーアプリとなっています。そのためDMMブックスで購入された電子書籍をより見やすくなるように特化されています。
それでは、DMMブックスアプリには電子書籍をより見やすくするための機能とは一体どのようなものがついているのでしょうか。それは次章ご紹介します。
Android版のみのDMMブックス+
前節ではDMMブックス(ブラウザ版)とDMMブックス(アプリ版)の違いをご紹介しましたが、Android版のみDMMブックスアプリが2つあります。
上記のサイトからDMMブックス+をダウンロードすることができます。このDMMブックスとDMMブックス+の違いは下表のとおりです。
出典:DMM.com [DMMブックスアプリ ダウンロードガイド] DMMブックス(旧電子書籍)
から改変
違いは上表通りですが、一番の問題はGoogle Playでダウンロードできないということです。そのため、ダウンロードするために外部サイトから得たアプリのダウンロードを許可するよう設定変更する必要があり、セキュリティに関して普段より気を付ける必要が出てきます。
ダウンロード方法は上記にあるDMMブックス+の公式サイトに記載されている通りに、Androidの設定から提供元不明のアプリのインストールを許可してダウンロード・インストールしてください。
DMMブックスアプリの機能

このDMMブックスのアプリは電子書籍が読みやすくなるような便利な機能が付いていると先述しました。その便利な機能は一体どのようなものがあるのかご紹介していきたいと思います。
本棚の作成
まずDMMブックスアプリの便利な機能の1つ、本棚の作成です。
DMMブックスアプリの本棚というと少し分かりにくくなるので、フォルダ分け・タブ分けと言ったほうが分かりやすくなるかもしれません。
つまり自分でジャンルを分けられるようになり、それにより自分で整理をすることができるようになっています。
例えるなら、いくらでも入る本棚を簡単に作ることが出来て、そこに自分が入れたい書籍を並べていけるといったものです。
この本棚の作成機能があるため、自分がDMMブックスのブラウザで購入した電子書籍を自分でカテゴライズすることができます。
徹底したプライバシー機能
DMMブックスアプリはスマホで使用します。そのため友人にスマホを貸したり、見せたりする場合があると思います。
その時ふとDMMブックスアプリを開かれて、人に見せてはいけないものを見られたら大変なことになります。
そんな悲惨なことにならないよう、このDMMブックスアプリでは徹底したプライバシー設定があります。
またプライバシー設定にも、DMMブックアプリ自体をロックするものと、鍵付き本棚だけを非表示にするもので分けることができます。
そのため、もしDMMブックアプリ自体をロックしたら怪しまれるかもと思われている場合は鍵付き本棚だけを非表示にしておくといった使い方をすることができます。
DMMブックスアプリの使い方

前章まででDMMブックスについてや、機能についてご紹介してきました。
本章からはそんな便利なDMMブックスについての使い方をご紹介してきたいと思います。
DMMブックスアプリを使う前に
DMMブックスアプリを使うに当たり、注意点が2つあります。
1つ目として、ブラウザでDMMブックスの電子書籍を購入したアカウントと、DMMブックスアプリでログインするアカウントは同じものを使用してください。同じアカウントでないと同期が出来ず、電子書籍が読めないという悲しい事態になります。
2つ目として、ブラウザのDMMブックスの電子書籍の販売ページには対応端末が表示されているので、しっかりとスマートフォン・タブレットに対応しているか確認してください。
たまにスマホに対応していない電子書籍があり、DMMブックスアプリで見られないという可能性があるので、購入した電子書籍はスマホに対応しているから確認くらいはしておいてください。
電子書籍を読む方法
DMMブックスで電子書籍を読む方法はとても簡単なので、簡単にご紹介させて頂きます。
ブラウザ版DMMブックスで電子書籍を購入しているアカウントと、DMMブックスアプリでログインしたアカウントが同一で、同期がうまくいくとホーム画面に今まで自分で購入してきた電子書籍が表示されると思います。
その表示された電子書籍の中から自分の読みたい電子書籍を選択することで、読むことができるようになります。
これは他のPDFビューアーアプリ等でも同じなので、電子書籍を読みなれている方等は違和感なくできると思います。
本棚を作成する方法

DMMブックスで本棚を作成する方法として、上図のようにまずはタブの右に移動していってください。タブを左にスワイプしていくとタブを移動させることができます。
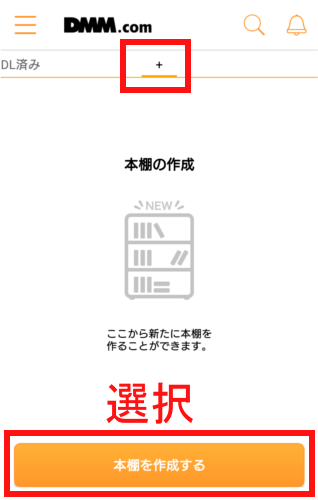
すると上図のような【+】のタブが出てくるので、そこの画面下部には本棚を作成するというボタンがあると思います。ここのボタンを押すことで本棚を作成することができます。

先ほどの本棚の作成ボタンを押すと上図のような本棚の作成設定が出てきます。
上図では未設定とあるところに、本棚の名前、そして鍵付き本棚にするかどうかの項目があります。もし鍵付き本棚が分からなくても、ここで説明をみることができるようになっています。

本棚を作成したら、タブに先ほど自分がつけた名前のタブがあると思います。これが先ほど作った本棚となります。上図下部に本を追加することできるボタンがあり、画面上部の編集ボタンで、本棚の設定を変更することができるようになっています。
本棚移行する方法
次にDMMブックスアプリで本棚へ移行させる方法についてご紹介します。
本棚へ移行といっても「既存の本棚に本を新規追加する場合」と「本棚の本を別の本棚に移行する場合」の2つあるため、どちらもご紹介していきます。
既存の本棚に新規追加する場合

まずは既存の本棚に本を新規追加する方法として、タブを【購入済み】に移動後、上図の赤線部分にある【編集】ボタンを押してください。
すると、本の選択ができるようになるため、本棚に追加したい本を選択後、下部にある【本棚へ追加】ボタンを押してください。
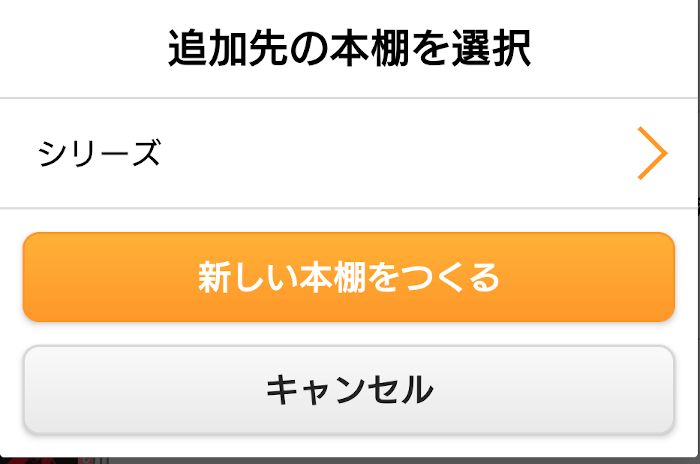
すると上図のような、追加先の本棚を選択できるメニューが出てきます。
ここで、既存の本棚ならその本棚の名前を、新しく本棚を作る場合は【新しい本棚をつくる】をタップしてください。
本棚から別の本棚に移行する場合

本棚から本棚へ移行させたい場合は、まず移行させたい本棚へタブを移動させてください。
そして、前節と同じように上部にある【編集】ボタンを押すと、上図のようなメニューが出てきます。
このメニューの中にある【本の移動・削除】を選択した後、移行させたい本を選択してください。
全て選択したら、下部にある【本棚へ移動】ボタンを押して、後は前節と同じです。
設定の変更方法

DMMブックスの設定の変更方法は、DMMブックスアプリを開いた状態で、ホームタブでもどのタブでもいいので、上図のようなアイコンがあると思います。
そのアイコンを選択してください。

すると上図のような設定項目がズラズラと出てくるので、ここで自分の設定しない内容を選択して設定を行ってください。
設定項目が多いため、自分好みの設定ができると思います。
プライバシー設定
設定の中でも特に重要視する人が多いと思われるプライバシー管理ですが、徹底したプライバシー管理があると先述しました。そのプライバシー設定方法をご紹介していきたいと思います。

本章の最初でご紹介した通り、サイドメニューからプライバシー設定の欄を見てください。
その中で自分が設定したいプライバシー設定をオンにしてください。オンにするとパスコード設定になるため、パスコードを決め入力してください。
指紋認証を使用については、筆者はAndroidで確認してみましたが、何も変化することがないのでOSまたは機種によって、可能かどうか変わると思われます。
メリット・デメリット

次に具体的なDMMブックスアプリのメリット・デメリットについてご紹介していきたいと思います。
メリット
まず始めにDMMブックスアプリのメリットについてご紹介していきたいと思います。
プライバシーが守れる
DMMブックスアプリの一番のメリットといえばプライバシーが守れるということが大きいです。
やましい本を購入しているかを抜きにしても、自分の購入した本を人に見られたくない場合、DMMブックスアプリ自体にロックを掛けることができます。
また、ロックを破られた場合等でDMMブックスアプリ内部を見られた時用として、本を非表示にすることもできます。
デメリット
次にDMMブックスのデメリットについてご紹介していきたいと思います。
自分で本棚を作る必要がある
DMMブックスアプリのデメリットとして、自分で本棚を作る必要があることです。自分だけの本棚を作ることができるのは、一見メリットに見えますが本を多く購入する方ほど整理が煩わしくなってくることになります。
個人的なレビュー
実際に筆者がDMMブックスアプリを利用した個人的なレビューを最後にご紹介していきたいと思います。
筆者はリーダーアプリをDMMブックスしか利用したことがないため、他のリーダーアプリと比較した点ではないことをご了承ください。
良かった点
DMMブックスアプリの個人レビューの中でも良かった点を次節からご紹介していきます。
同じ本はまとまってくれる
まず始めに同じ本がまとまってくれるため、購入した本の数に比べてスッキリと表示されたという印象を受けました。
そのため、巻数が多い漫画等を購入しようと思っている方は安心して利用することができます。
悪かった点
最後にDMMブックスアプリの個人レビューの中でも悪かったと思った点を次節からご紹介していきたいと思います。
カテゴリ分けがない
一番DMMブックスアプリで悪かったと思う点は、カテゴリ分けがないことです。雑誌や少年漫画、少女漫画、成人向け漫画等、最初は全て同じ【購入済み】に表示されるため本棚を作らない限り非常に使いにくいものになります。
なので、本を購入したら、まずは本を本棚に入れることから行うようにしないと、どんどん本が探しにくくなるため、それが面倒だと思う方にはオススメできないと思います。
UIが小さい
そして、もう1つ感じた悪い点として、UIが小さいということです。一番気になったのは期間限定無料の漫画の横に、【期間限定無料であること】と【限定無料の期間】の2つを記載しているため、非常に小さくなっています。
また、本がまとまったアイコンをサムネイルとして表示して、まとまった本を見分けますが、そのサムネイルが小さいということもあって非常にわかりずらくなっています。
そのため、本以外のUIについては少し使いにくいなと感じました。
今回の記事は以上となります。お疲れ様でした。



