
今回の記事ではどこでもメモができるとても便利なGoogle Keepの使い方についてご紹介していきたいと思います。
できることのまとめ
・平文・箇条書き・手書きの図形・ボイス、写真でメモが可能
・リマインダーが可能
・ラベリングが可能
上記の3つの点が主にできることとなっています。
できることに分けて、使い方をご紹介していきたいと思います。
Google Keepのできること
様々な方法でメモ

まずは様々なメモをする方法をご紹介していきたいと思います。
Google Keepのトップページは上図のようになっています。そのトップページ下部のボタンは各種上図のようになっています。
基本的に各項目の名前を見たら、どのようなことをメモできるのかはわかりやすいようになっているため、メモしたい内容にあったメモ方法を選択してください。
リマインダー機能
このGoogle Keepにはリマインダー機能も付いています。特定の時刻にメモを思い出すようにしたい場合、このリマインダー機能を利用してください。
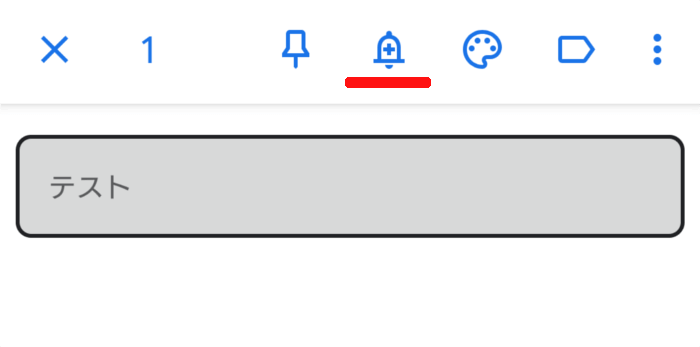
リマインダー機能の使い方として、まずリマインダーを追加したいメモを長押ししてください。
すると上図のようなメニューが出てくるため、その中にある上図の鈴のようなアイコンを選択してください。
すると、リマインダーの日時や繰り返すかどうかの設定ができるようになります。
作ったリマインダーはタブのリマインダーから一覧として表示することができるようになります。
ラベリング機能
次に便利な機能のラベリング機能をご紹介します。
このラベリング機能は、どのような内容についてメモしたのか分かりやすくなるように、項目分けできるようにしたものとなっています。

先ほどのリマインダー機能と同じように、ラベル分けしたいメモを長押ししてください。そして次に上図のようなアイコンが出てくると思うので、この赤線のようなアイコンを選択してください。

アイコンを押すと上図のような項目が出てくると思います。既にあるラベルを使いたい場合は、このラベルにチェックを入れた状態で戻ってください。
しかし、新規にラベルを作成したい方は、ラベル名を入力のところに作成したいラベル名を入力して、出てくる作成というボタンを押すことで、新たなラベルを作成することが出来ます。
これでラベリング機能については完了となります。
本記事の内容は以上となります。
ふと思いついたときにメモしておくことは、記事ネタに困っている人にとって非常に重要なことになってきます。
本記事は以上です。お疲れさまでした。


