
今回は大容量ファイルを簡単に送れるGigaFile(ギガファイル)について使い方などをご紹介していきます!
GigaFile(ギガファイル)とは

まずGigaFile(ギガファイル)とは、大容量のファイルを無料かつ登録無しでアップロードできるサービスとなっています
アップロードしたファイルは、一定期間保存され、アップロードされたファイルのURLを共有して、相手にファイルを送ることができます。
なので、メールなどで大容量のデータを送るときに、非常に便利なサービスとなっています。
基本的な使い方
本章からはGigaFileの基本的な使い方についてご紹介していきたいと思います。
ファイルをアップロード
GigaFileで相手にファイルを共有する時、まずは共有したいファイルをアップロードする必要があります。
まずは下記のリンクからGigaFileにアクセスしてください。
アクセスしたら下にスクロールしていってください。

すると上図のようなメニューが出てくるので、その中にある上図の赤枠部分に、共有したいファイルをドラッグ&ドロップしてください。

アップロードできたら、上図のようにアップロード中のバーが貯まっていくので、完了まで少しお待ちください。
共有の方法

GigaFileにファイルのアップロードが終わったら、上図の赤線の位置にURLが表示されます。
このURLがアップロードされたデータをダウンロードできるURLなので、このURLを共有してください。
ファイルのダウンロード
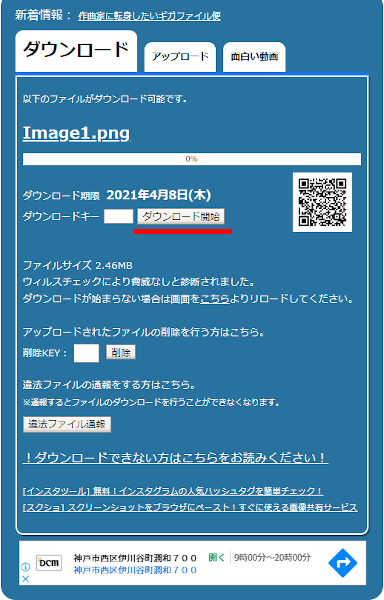
前節の共有URLにアクセスすると、上図のようなダウンロードページにアクセスします。
ダウンロードページにアクセスしたら、上図の赤線部分にある【ダウンロード】ボタンを押すことでアップロードされたファイルをダウンロードできます。
これで、基本的なGigaFileの使い方は完了となります。
便利な設定・機能
前章ではGigaFileの基本的な使い方をご紹介してきましたが、基本機能だけではちょっと使いにくいです。
しかし、これからご紹介する設定や機能があるので、GigaFileが便利になります。
ファイルをまとめる

まず複数のデータを送りたい時、1つのファイルにまとめることができます。
全てのデータををまとめる場合、データのアップロードが完了した後、上図のように【まとめる】ボタンを押してください。
すると、そのボタンの下にURLが出てくるので、こちらを共有してください。
有効期限を変更

データをどの期間保存しておくのかを決めるのは、上図の赤線部分となります。
もし7日より長くしたい!という場合は、データをアップロードする前に変更してください。
パスワード追加

GigaFileにはダウンロードする時、パスワードを設定することもできます。
アップロードが完了したら、上図の赤線部分のように【ダウンロードパスワード】という項目があるので、ここにパスワードを設定してください。

ダウンロードパスワードが設定された場合、上図の赤線部分に設定されたダウンロードパスワードを入力しないとダウンロードできないようになっています。
なので、共有したい相手にだけダウンロードパスワードを教えるようにしてください。
ファイルを削除

GigaFileでは使い終わったデータは有効期限を待つことなく削除することができます。
まずは上図のようにアップロードしたときに表示される【削除キー】をメモしておいてください。

次に、GigaFileのデータダウンロード画面に上図の赤線部分のような【削除KEY】という項目があります。
ここにアップロードしたときに表示された【削除キー】を入力して【削除】ボタンを押すことで削除できます。
本記事の内容は以上となります。
相手に大容量のデータを無料で共有したいけど、クラウドサービスは使いたくない!という場合に大活躍するサービスなので、是非使ってみてください。
本記事は以上です。お疲れさまでした。