
本記事ではお手軽に画像を編集できるソフト【JTrim】の使い方についてご紹介していきたいと思います。
JTrimとは
JTrimとは画像編集ソフトの1つです。
動画編集ソフトならGIMPなどがありますが、このJTrimは非常にお手軽だという特徴があります。
起動が非常に速い・最低限の機能が備わっている等、そこまで詳細な画像編集をしない画像加工にはうってつけとなります。
一応プラグインもありますが、GIMPほどプラグインは無いため、JTrimに機能を追加することはほぼ無いと思います。
簡単!GIMPにプラグインを入れる・導入方法をご紹介! - TomoGの独り言
JTrimの基本的な使い方
ここからは具体的なJTrimの基本的な使い方についてご紹介していきたいと思います。
ダウンロード方法
まずは上記のリンクからJTrimをダウンロードしてください。
ダウンロードを開始するとZipファイルがダウンロードされるので、ファイルを解凍してください。
解凍したファイルの中を見ると【JTrim.exe】という実行ファイルがあるので、これをダブルクリックして起動してください。
使い方

JTrimを起動すると上図のようなタブメニューがあります。
基本的な使い方は、右クリックで加工したい部分を選択し、タブメニューの中から加工したい種類を選択して、加工完了となります。

画像加工が終わったら、上図のようにタブメニューの【ファイル>名前を付けて保存】を押すと画像を保存することができます。
ここで注意点として、【Shift + Ctrl + A】で保存となります。Sキーは使わないので間違えないようご注意ください。
便利な使い方
前章までの内容でJTrimの基本的な使い方をご紹介しました。
その中でも触れなかったJTrimの便利な使い方についてご紹介していきたいと思います。
一括変換
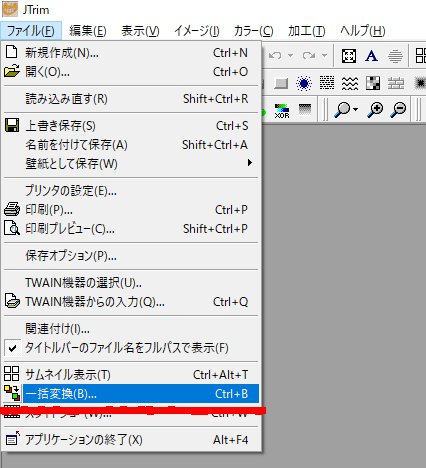
jTrimでは1つのフォルダ内にある複数の画像を同じサイズ・フォーマットに変換できる機能となります。
一括変換機能を使うためには、上図のようにタブメニューから【ファイル>一括変換】を選択してください。

すると上図のように、一括変換メニュー画面が出てきます。
ここで【入力画像】【出力画像】のフォルダに変換したい画像をまとめたフォルダと出力先のフォルダを選択してください。
画像識別で画像フォーマットを決定、画像のサイズ等の変更をしたら、右上にある【OK】ボタンを押すと変換が始まります。
本記事の内容は以上となります。
JTrimはそこまで有名な画像編集ソフトではありませんが、非常に軽く、簡単な画像加工なら便利なので、是非使ってみてください。
本記事の内容は以上です。お疲れさまでした。